
안녕하세요
예전에 간단하게 PPT 테마 만드는 법에 대해 포스팅을 썼는데
자세하지 못한 것 같아서 한번 더 포스팅을 드립니다.
영상으로 드리면 좋을텐데 제가 마이크가 지금 없고 음성 영상 테스트를 안 해봐서
먼저 포스팅으로 정리해봅니다.
PPT테마는 간단하게 말하자면
PPT내 슬라이드의 디자인을 통일하는 것이라고 할 수 있어요.
여러분이 PPT를 만들었는데 커버와 목차와 본문 내 들어가는 디자인요소(폰트, 컬러 등등 ) 들이 모두 다 다르면 보기에 어떨까요?
깔끔하지도 않고, 프로페셔널해 보이지도 않고, 프리젠테이션 내용이 아무리 좋아도 열람자의 입장에서는 미적 센스는 높지 않은 사람이구나라고 느껴질 수 밖에 없는 것 같아요.
그래서 많은 기업들이 테마와 컬러 등 PPT의 기본적인 디자인 요소를 브랜딩을 통해 규정한다면
구성원이 3명인 기업이라도
구성인이 1,000명인 기업이라도
각각의 개성을 갖고 있는 사람들이 자연스럽게 유사하고 일관된 이미지의 문서를 만들 수 있게 됩니다.
혹은 내가 1인 기업인데, 나만 PPT를 작성하지만 늘 중구난방인 문서를 만들어서 곤란할 때
하나의 테마를 정해 두시면 지속적으로 반복되는 디자인 요소들을 통해 일관적인 문서 작업을 하실 수 있을 것 같아요.
그러면 테마를 어떻게 만들어야 할까? 라고 고민하실때 먼저 하나 살펴보실 부분이 있어요
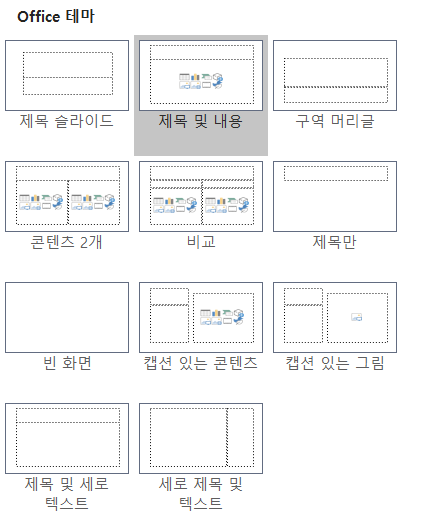
이렇게 파워포인트 오피스테마에서는 기본적으로 다양한 틀을 테마에 맞게 제공을 하고 있는데요.
이 양식은 어떻게 보면 디자인적인 요소 보다는 텍스트 삽입의 큰 형태라고 보시면 될 것 같아요.
이 내용들은 테마를 만들기 위해 사용되는 보편적인 요소들이라고 생각합니다만,
뭔가 이 틀을 가지고 테마를 만들기는 조금 난해한 부분이 있습니다.
그래서 저는 테마를 만들때 레이아웃과 디자인요소 2가지로 나누어서 말씀을 드려볼까합니다.
테마를 만들기 위한 필수 레이아웃 요소는 다음과 같습니다.
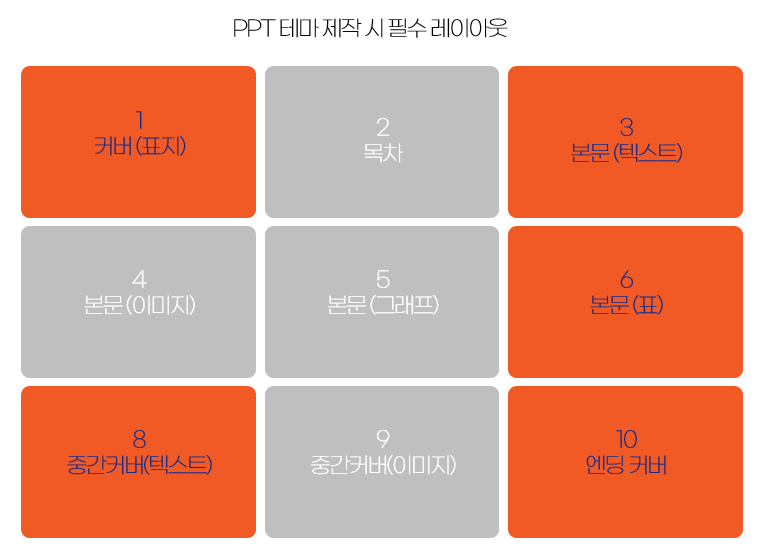
여기서 오렌지색은 정말 필수적으로 필요한 레이아웃이고 회색은 있으면 풍성해지는 레이아웃입니다.
테마는 큰 틀이기 때문에 이렇게 레이아웃 슬라이드를 제작해 나간다고 이해하시면 좋을 것 같습니다.
테마 자체가 뭔가 시각적으로 근사한 요소들이 모여있는 것이 아니라
PPT 전체의 컬러, 혹은 그래프의 컬러, 제목이 쓰여지는 위치는 어디인지, 서브타이틀은 어디 기입을 하는건지
하단에 회사의 정보를 기입할 것인지 그러한 일관적인 큰 틀을 만드는 것이라고 생각하시면 될 듯합니다.
보통 슬라이드를 만들면 자연스럽게 이런 디자인 요소들이 따라오게 됩니다.
테마를 먼저 만들고 슬라이드를 채워나가는 것과 그 반대의 경우 모두 관계는 없지만
보통 기업에서는 브랜딩을 통해 컬러와 디자인요소, 폰트등을 설정해 두고 테마와 기업 비즈니스용 슬라이드를 만드는 경우가 많기 때문에 저도 먼저 테마에 대해서만 말씀을 드려봅니다.
(이런 프로그램으로 제작하는 것에 정답은 딱히 없는 분야라고 생각합니다.)
테마의 디자인요소는 여러가지가 있겠지만 제가 생각하는 필수 디자인요소는 테마의 컬러와 폰트입니다.
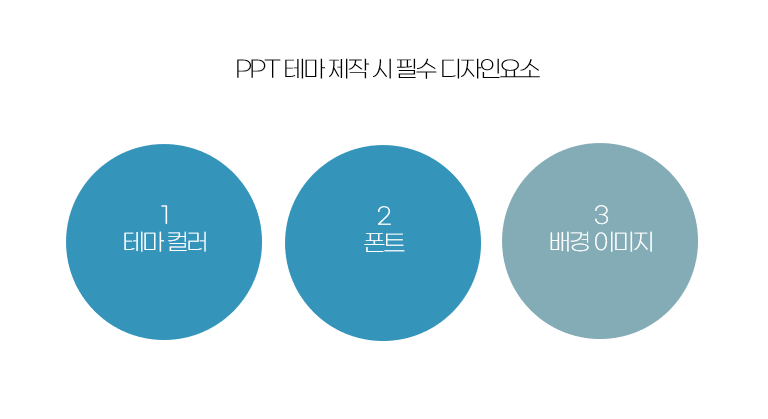
우리가 PPT를 만들때 글만 쓰지는 않쟎아요.
수치를 나타낼 수 있는 도표, 테이블, 표, 인포그래픽, 이미지 등 다양한 요소를 사용을 하는데
이런 요소들을 한 번 설정해 두면 통일감있게 사용할 수있는 디자인 요소 입니다.
이런 디자인 요소들을 테마를 제작 시 미리 설정을 해두는 것이 필요합니다.
예를들어 지금 제가 예제로 사용하고 있는 이 슬라이드는 테마 컬러를 청록색으로 지정을 해 두었는데요.
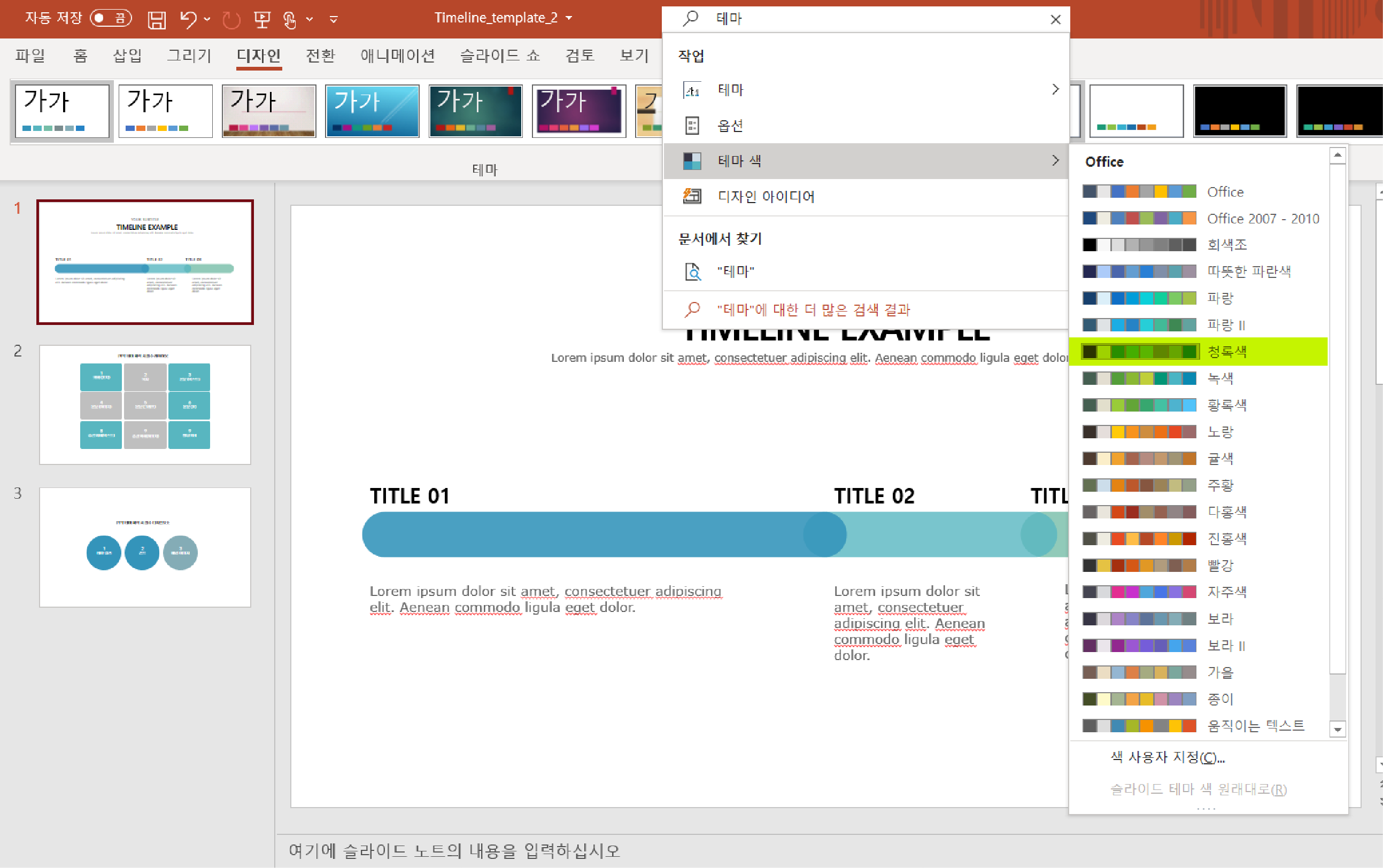
이 때 다른 테마 컬러를 선택하면 만들어둔 타임라인의 컬러가 바로 변화되는 것을 볼 수 있습니다.
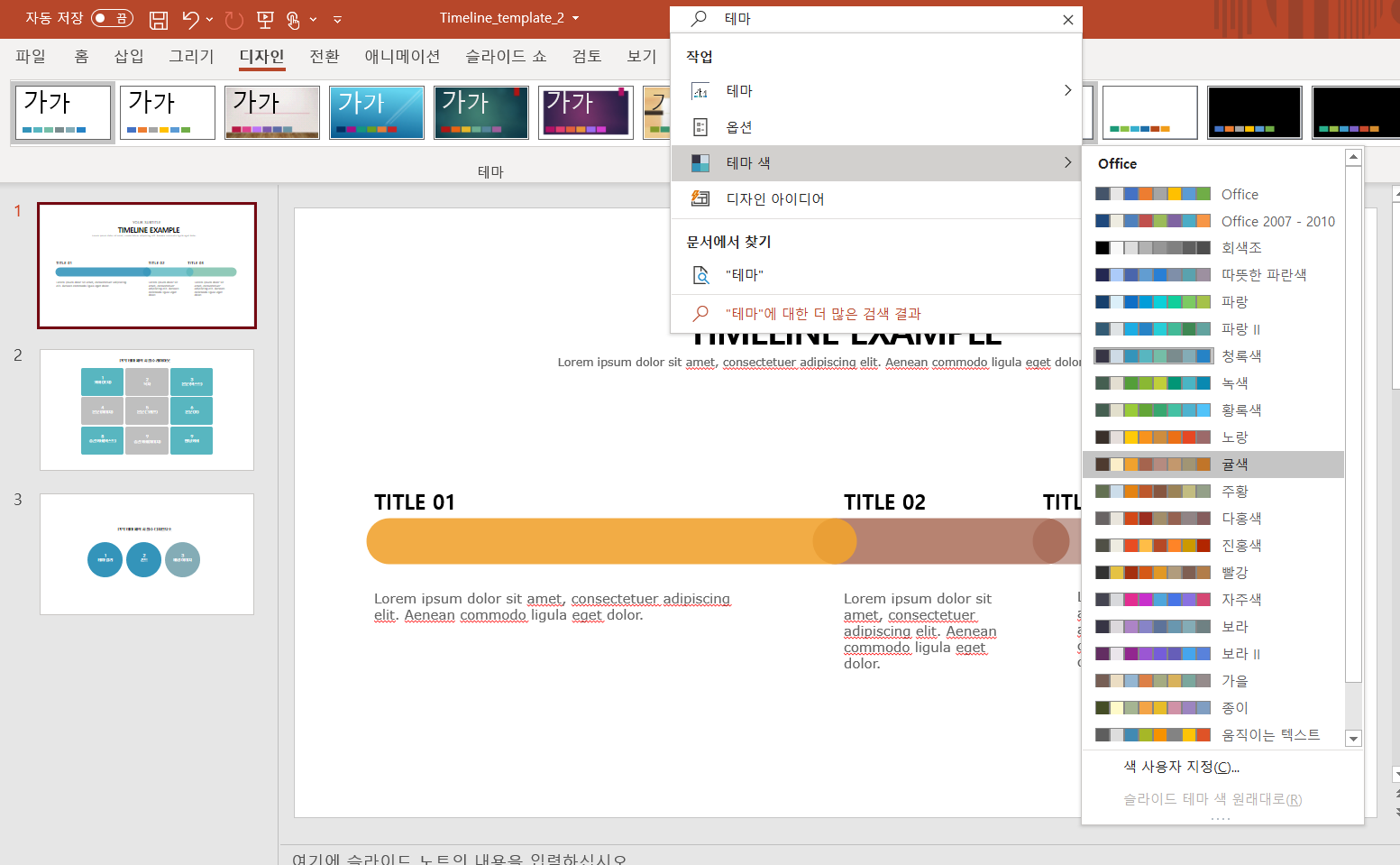
삽입 > 차트를 통해 차트를 한 가지 넣어보았습니다.
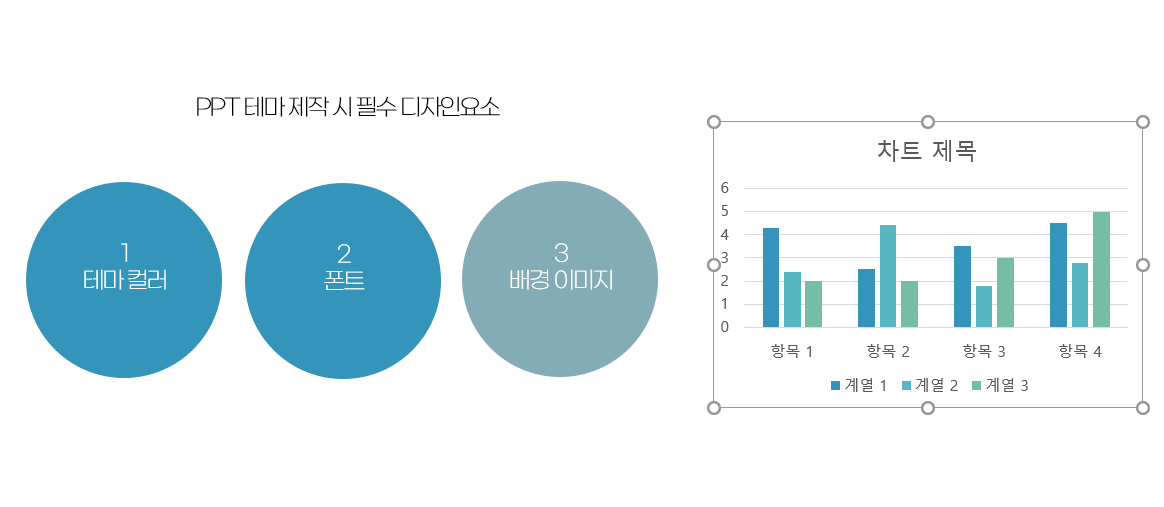
그리고 테마의 컬러를 다른 테마컬러를 선택해서 변경한다면 ?
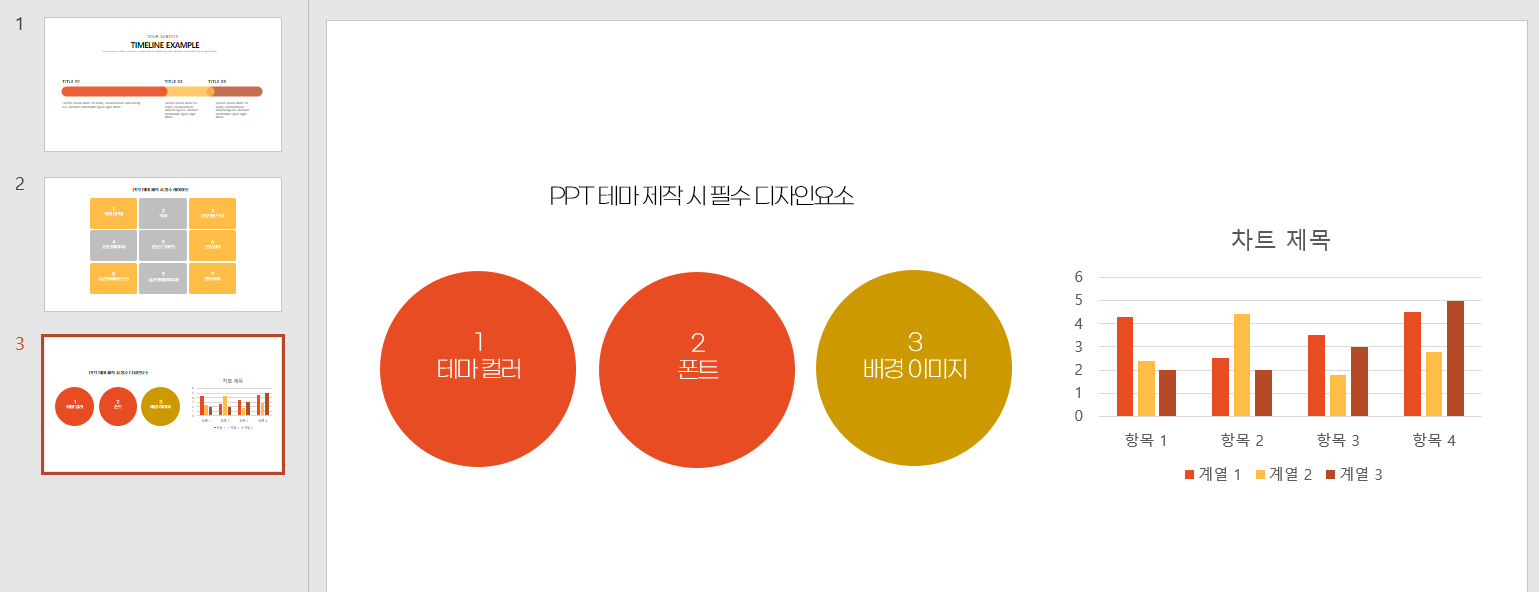
이렇게 전체적으로 슬라이드 중에 모든 컬러가 변경이 되는 것을 확인할 수 있습니다.
주의할 점은 도형이나 객체에 컬러를 변경하실때 아래 이미지와 같은 테마 색 에서 선택하셔서 변경을 하셔야 합니다.
테마색 이외의 컬러는 이렇게 테마 컬러로 한 큐에 바꾸실 수가 없거덩여...
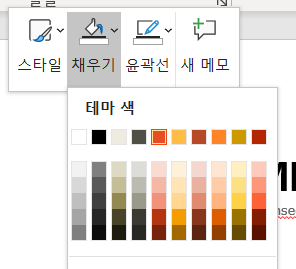
저 내용을 보시면 아시겟지만 원하는 테마 컬러를 선정을 하고 별도 테마를 저장하고 내보낼 수 있습니다.
먼저 말씀드렷듯이 테마는 여러슬라이드의 디자인을 일관적으로 통일시켜주는 큰 틀이라고 볼 수 있어요.
이렇게 컬러를 통해 각각 다른 디자인의 슬라이드이지만 전체적으로 봤을때는 통일성이 느껴지는 프리젠테이션 파일이 완성됩니다.
그러면 다음 글로 이동하셔서 테마의 색을 선정하고 저장하는 법
슬라이드 마스터를 활용하여 레이아웃을 설정하는 법
완료된 파일을 .thmx 서식 파일로 저장하고 불러오는 법 을 알아보세요
'Help your work > PPT HOW TO' 카테고리의 다른 글
| 파워포인트 테마 만드는 법 (3) - 슬라이드 마스터로 레이아웃 설정하기 (0) | 2020.07.01 |
|---|---|
| 파워포인트 테마 만드는 법 (2) - 테마 만들때 컬러, 폰트, 배경이미지 설정 tip과 슬라이드 마스터로 배경 넣기 (0) | 2020.06.25 |
| [How to] ppt 표 크기와 셀 크기 조절 방법과 일정한 규격의 표 만들기 (0) | 2020.05.16 |
| [How to] 파워포인트 리본 메뉴 없어졌을 때 펼치는 방법 (0) | 2020.04.07 |
| [How to]파워포인트로 하이퍼링크 굿노트 속지 만드는 법, 파워포인트 하이퍼링크 연결하는 방법 (0) | 2020.03.30 |



