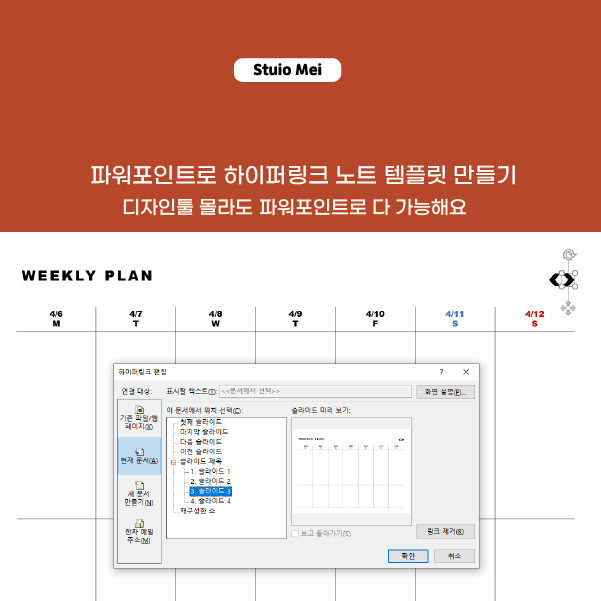
여러분, 안녕하세요
파워포인트를 이용해서 하이퍼링크 기능이 있는
굿노트 속지를 만드는 방법의 포스팅 입니다.
아직 저는 하이퍼링크 타입을
공유드리지 않고 있는데요,
제작 시간 문제도 있지만
세트 구성보다는 본인이 필요할 때 한장씩 넣어서 쓸 수 있는
속지 타입으로 공유드리는게 더 편하지않을까,,,
하는 생각도 있었어요
하이퍼링크 타입의 속지도 기획 중에 있으니
작업 완료 되는데로 공유 드리도록 하겠습니다!
지난번에
파워포인트로 속지를 만드는 법을 공유했습니다.
2020/03/28 - [Help your work/PPT HOW TO] - 파워포인트로 나만의 굿노트 속지 만들기
지난번에 만들었던 예제를 활용해서
날짜가 적힌 주간 계획을 하이퍼링크를 넣어서
주 별로 이동하게끔 제작해볼께요!
이 방법은 파워포인트 내에서의 링크를 만드는 방법과 동일합니다.
1. 슬라이드를 여러장 만들어서 이동할 슬라이드 만들기

주간 계획 슬라이드를 한 장 만든 후에 해당 슬라이드를 복사 합니다.
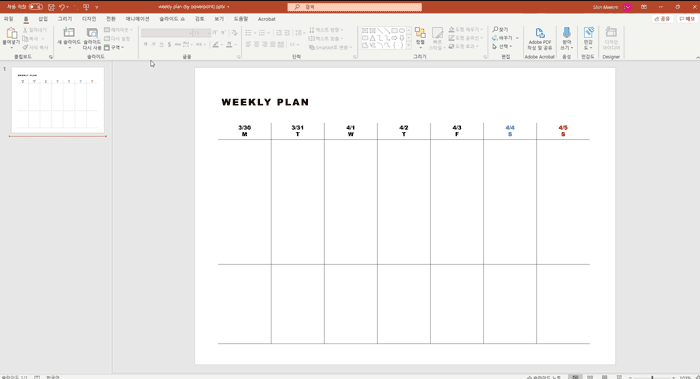
복사 이후에 각 슬라이드의 날짜를 변경합니다.
2. 슬라이드에 도형, 혹은 텍스트로 링크를 삽입하기

이동할 하이퍼링크를 삽입할 도형 혹은 텍스트를 삽입합니다.
전주, 후주로 이동해야 하니깐 2개의 화살표 모양의 도형을 넣어서 링크 버튼을 만들겠습니다.
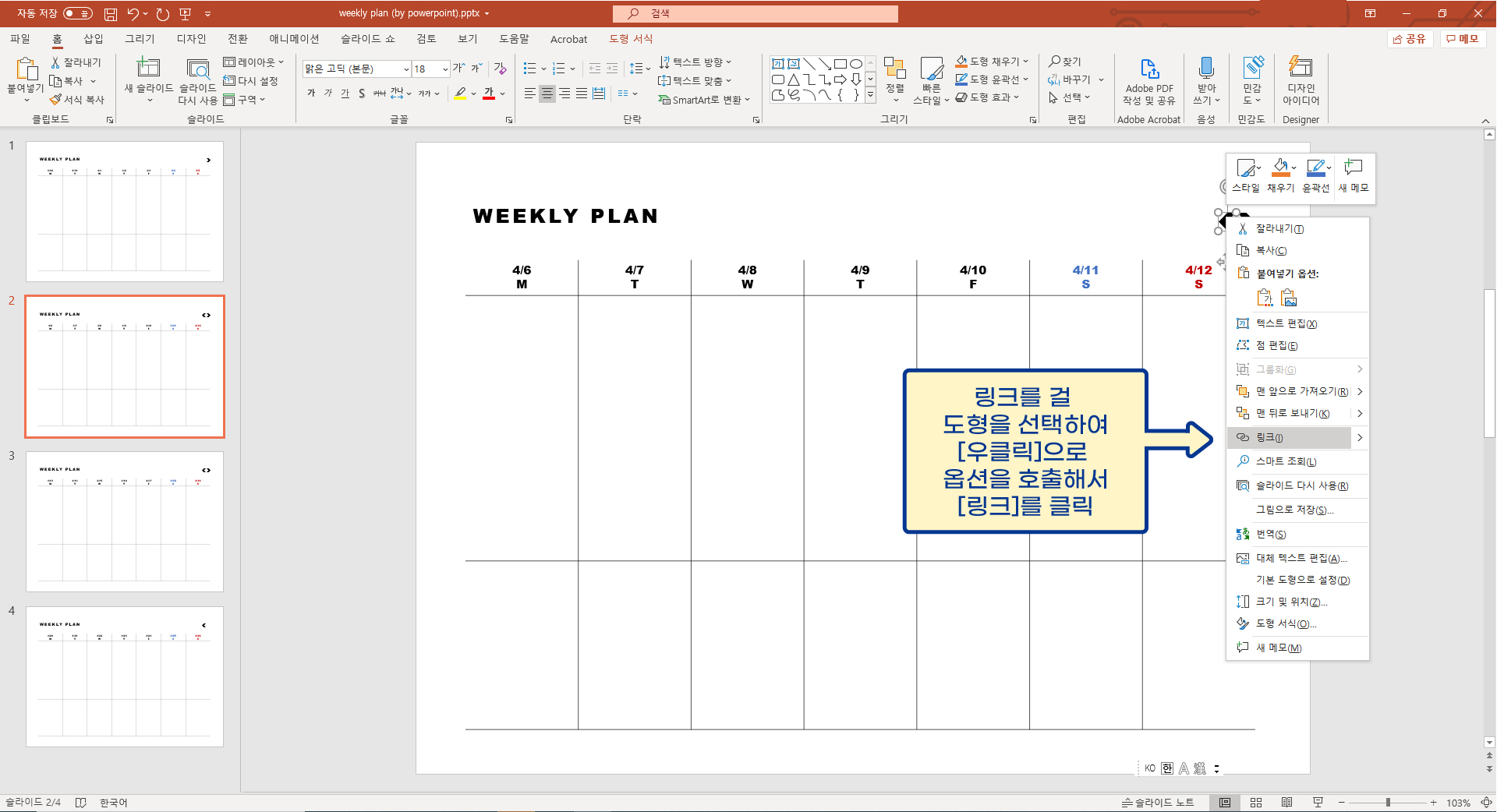

도형을 삽입한 후 버튼으로 사용할 도형을 [우클릭]하여 [하이퍼링크]메뉴로 진입한 후
이동할 페이지를 골라서 선택합니다.
텍스트의 경우도 동일한 방법으로 링크를 걸 수 있습니다.
또한 링크 대상을 웹사이트, 타파일, 새 문서 등 다양한 방식으로 활용 할 수 있습니다.
보통 레퍼런스 자료나 기획안을 만들 때 참조 문서 등을 링크 삽입기능을
활용하여 만들어 두면, 읽는 사람이나 추후에 만든사람도
해당 자료의 출처가 어디였는지 쉽게 파악을 할 수 있습니다.
3. PDF로 내보내기
이렇게 해서 하이퍼링크가 달린 ppt문서는
pdf로 내보내기 시에도 해당 링크가 설정된 채로 내보내기가 됩니다.
내보내기 메뉴를 이용하여 문서를 pdf형식으로 변환하여 내보내기를 합니다.
내보내기 전에 확인이 필요하다면

파워포인트 하단의 [슬라이드 미리보기]를 활용하여 링크가 잘 적용이 되었는지
확인할 수 있습니다.
[다른이름으로저장] 을 선택하여 pdf 파일로 변환합니다.

4. 굿노트에서 확인하기
이렇게 링크가 연결이 되면
굿노트 어플 내에서 하이퍼 링크 기능을 가진 속지로 활용할 수 있습니다.
굿노트 내에서 확인해볼께요

오른쪽 상단의 쓰기금지 버튼 (? 정확한 이름을 몰라서) 눌러서
뷰어로 진입하신 후 링크를 걸었던 버튼을 클릭해보세요
잘 움직이죠?
(화살표 뒤에 아주 미세하게 링크 버튼이 눌리는 모습이 보여요~)
이렇게 여러분이 원하는 노트를 디자인하고, 링크를 걸어서
전문가 못지않게
파워포인트로 노트 어플 속지를 만드는 방법을 알아보았습니다!
예제 파일은 아래에 다운로드 하실 수 있구요
다양한 파워포인트 템플릿은 온라인상에 무궁무진하니깐
다운로드 하셔서 응용하셔도 좋고,
본인만의 스타일이 담긴 속지를 제작해보시는 것도
하나의 좋은 생산성 있는 활동이지 않을까 생각합니다.
그럼 다음에 또 뵈어요!
감사합니다.
'Help your work > PPT HOW TO' 카테고리의 다른 글
| [How to] ppt 표 크기와 셀 크기 조절 방법과 일정한 규격의 표 만들기 (0) | 2020.05.16 |
|---|---|
| [How to] 파워포인트 리본 메뉴 없어졌을 때 펼치는 방법 (0) | 2020.04.07 |
| [How to] 파워포인트로 나만의 굿노트 속지 만들기 (0) | 2020.03.29 |
| [PPT] 눈금자, 눈금선, 안내선 (0) | 2020.02.10 |
| [PPT]파워포인트 테마 만들기 (슬라이드마스터 활용하기) (0) | 2019.12.27 |



