
여러분, 안녕하세요
아이패드는 애플펜슬을 사용 가능한 모델은 크리에이티브한 활동을 하기에
아주 적합한 도구라고 생각합니다.
저는 디자인, 일러스트레이션 분야를 진행하면서
아이패드와 애플펜슬의 도움을 참 많이 받고 있어요.
그런데 이 제품이, 사양 괜찮은 노트북, 데스크탑 뺨치는 고가 모델이다보니
아이패드 구매하고 어떻게 활용할까 고민이 있쟎아요.
또는 구매전에 갖고싶기는 한데 잘 사용할 수있을지 고민이 되기도 하고...
하드웨어는 같아도 사용하는 소프트웨어에 따라
사람마다 활용도가 참 다른 것 같고, 기기도 비싼데 추가로 앱 구매를 할 수 밖에 없게 되더라구요
그래서 생산성 카테고리의 굿노트 등 다양한 앱의 구매는 필수인것 같지만...
기본적으로 아이패드에의 메모 기능을 활용해서 노트앱을 구매하지 않으셔도 필기할 수 있는 방법이 있어요.
노트앱이 보통 1만원 초반대이죠?
간단한 필기를 할 것이라 1만원의 투자는 망설여지는 분들은
요 방법으로 템플릿을 활용하시면 되겠습니다.
<굿노트 등 노트APP 구매 안하고 템플릿 활용하는 법>
1. 먼저 사파리에서 노트앱을 다운로드 받을 수 있는 페이지로 들어갑니다.
저 말고도 많은 크리에이터 분들이 무료로 템플릿을 업데이트 하고있어요.
(그래도 제 디자인이 제일 깔끔한 것 가타요 엣헴)
2. 다운로드가 연결되어 있는 링크를 탭하여
[링크된파일다운로드]를 눌러 기기에 템플릿을 다운로드 합니다.

하단에 있는 요 다운로드 파일을 꾹 눌러주세요

3. 우측 상단의 화살표가 아래로 된 모양의 다운로드항목을 눌러보시면
다운로드된 파일들을 확인하실 수 있는데요

4. 다운로드된 파일을 탭하시면 이렇게 템플릿이 나타나고
우측 상단의 펜 버튼을 눌러서 쓰기메뉴를 호출하세요
(혹시 펜 메뉴가 안나타나면 화면을 세로로 변경해보세요)
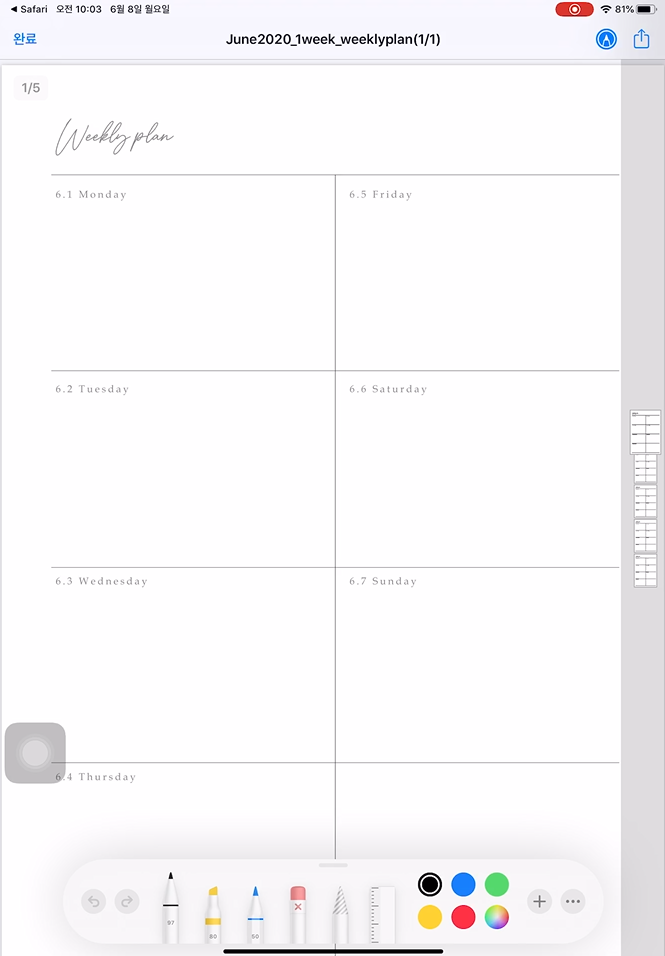
5. 튜토리얼로 위클리 템플릿은 제가 여러 페이지로 만들어드려서
우측 사이드의 페이지를 이동하면서 사용하실 수 있어요
6.원하는 필기구를 선택사셔서 노트 및 메모를 적어보세요.
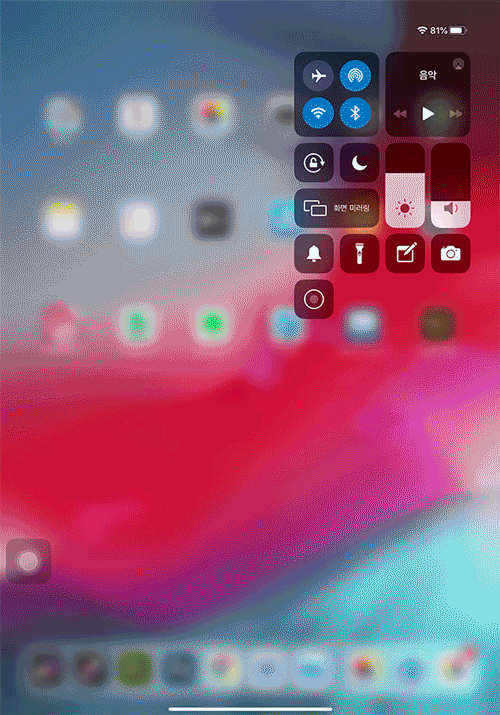
<템플릿의 편집>
1. 아이패드 대기화면에서 [내 파일]앱을 찾습니다.
[내 파일]로 들어가셔서 기기 안의 다운로드 폴더를 열어보시면
이전에 다운로드 받아 편집한 템플릿을 활인하실 수 있습니다.


이렇게 다운로드 폴더안에
이전에 다운로드 및 편집해둔 템플릿이 저장되어 있습니다.
탭하셔서 추가 내용을 기록하시면 됩니다.
파일 자체를 길게 선택하셔서 선택모드로 들어간 후에
템플릿의 복사도 가능합니다.
(페이지 추가는 안되므로, 페이지추가를 원하시는 분들은 앱 구매가 필요할 것 같습니다.)
그럼 다양한 노트템플릿으로 슬기로운 기록생활 꼭 해보세요!
메인에서 노트 템플릿으로 들어가시거나
페이지 상단에서 좌측 카테고리 > note template에 다양한 템플릿을 지속 업로드 하고 있습니다.
감사합니다.
'공지' 카테고리의 다른 글
| 노타빌리티 앱 PDF 속지 넣는 법 (0) | 2020.06.09 |
|---|---|
| 굿노트 속지, 사파리에서 바로 다운로드 해서 적용하는 법 (0) | 2020.06.08 |
| 굿노트 한 화면에 2개 띄우는 방법 (0) | 2020.05.29 |
| 원노트 사용법 : 태블릿 - 데스크탑 동기화 하는 법 / 파일 내보내기 (0) | 2020.03.20 |
| 원노트 사용법 : 기본 사용방법 / PDF 속지 넣는 법 / 귀여운 장점 / 굿노트와 비교 장단점 (0) | 2020.03.19 |



