안녕하세요
몇 주전에 유튜브에 러프하고 거친 느낌의 페인트 브러쉬를 만드는 방법을 공유해드렸는데요
요청이 있어 브러쉬 파일도 다운로드 받아 사용하실 수 있게 공유 드리려고합니다.
영상에서 브러쉬를 만드는 방법도 소개되어있으니
궁금하신 분들은 한번 보시고 브러쉬 만드는 법 배워가세요!
왠만한 유료브러쉬 구매없이 일러스트 작업이 가능하실거에요
브러쉬 만드는 방법이 궁금하시면 아래 튜토리얼 영상 한 번 확인해주세요
구독! 좋아요! 감사합니다.
블로그 내 광고 클릭도 늘 감사합니다.
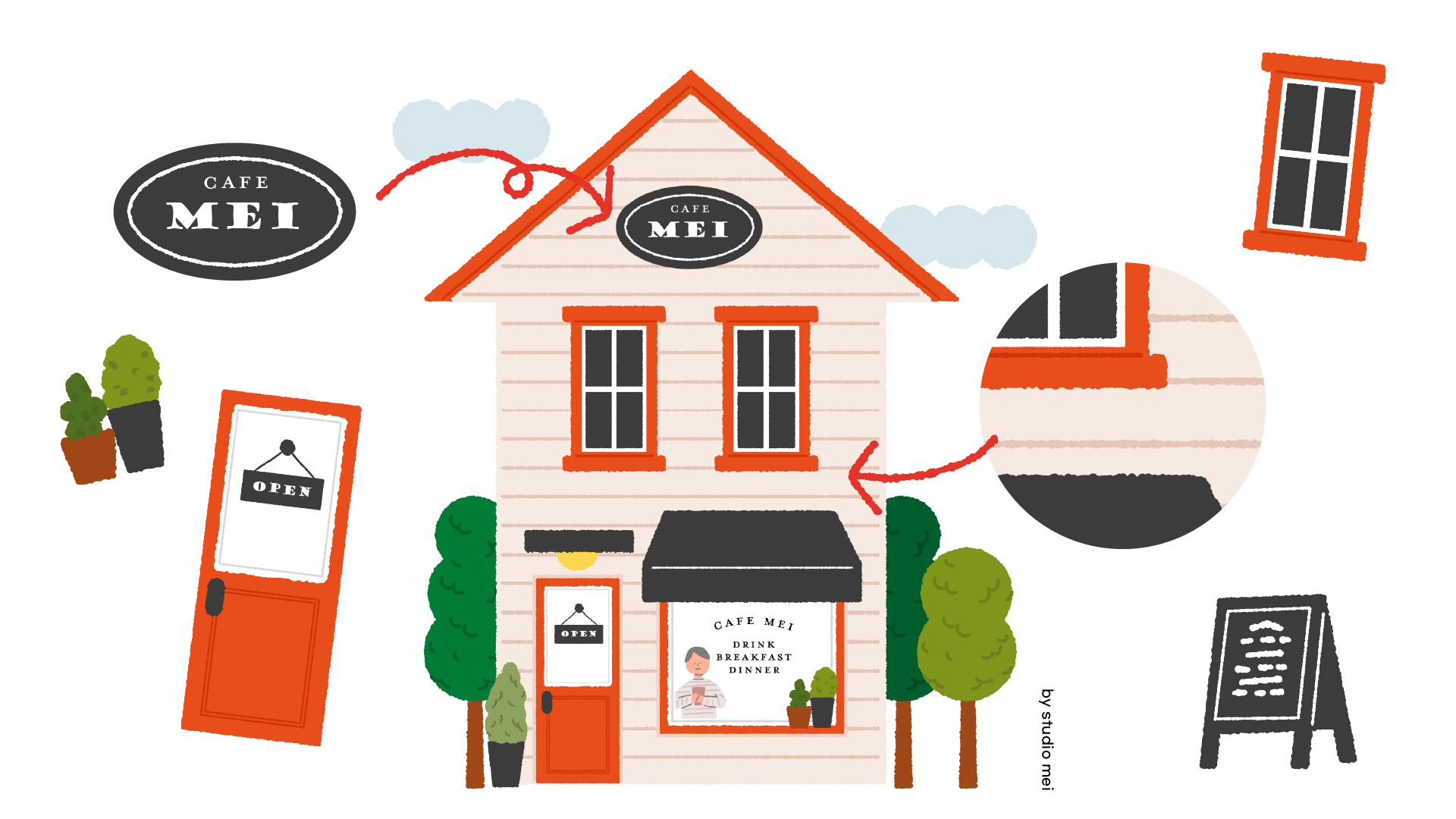
이렇게 아기자기하고 손그림 느낌이 드는 일러스트를
브러쉬를 만들어서 일러스트레이터에서 제작을 해보실 수 있어요
브러쉬 설치 및 사용방법 안내
1. 다운로드
여기서 파일을 다운로드 받아주시구요
만약 브러쉬가 아래 방법대로 설치가 안되시면
아래 sauce 파일을 열으셔서 튜토리얼 동영상대로 직접 브러쉬 패널에 셋팅해주세요
* 버젼은 호환을 위해 AI CC로 업로드합니다.
2. 설치하기
설치없이도 ai에서 브러쉬 파일을 여시면 브러쉬 패널에 브러쉬가 나타나는 걸로 알고 있어요
그렇게 사용하셔도되고,
라이브러리에 등록해서 필요하실 때 꺼내서 쓰시는 방법도 있습니다.
아래 순서대로 등록하시면 됩니다
어도비 일러스트레이터 내의 Brushes 패널에서 상단 햄버거 버튼 클릭하셔서
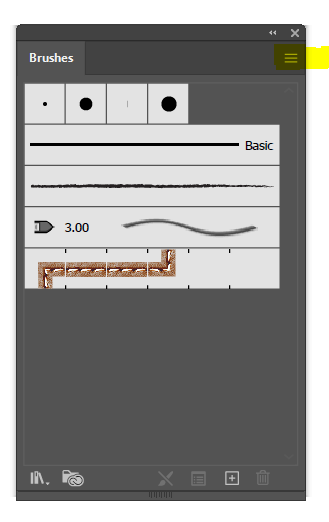
하단 Open brush library 를 클릭하시고 Other Library를 여시면 파일 선택 창이 뜹니다.
파일이 있는 위치로 가셔서 불러오기 합니다.
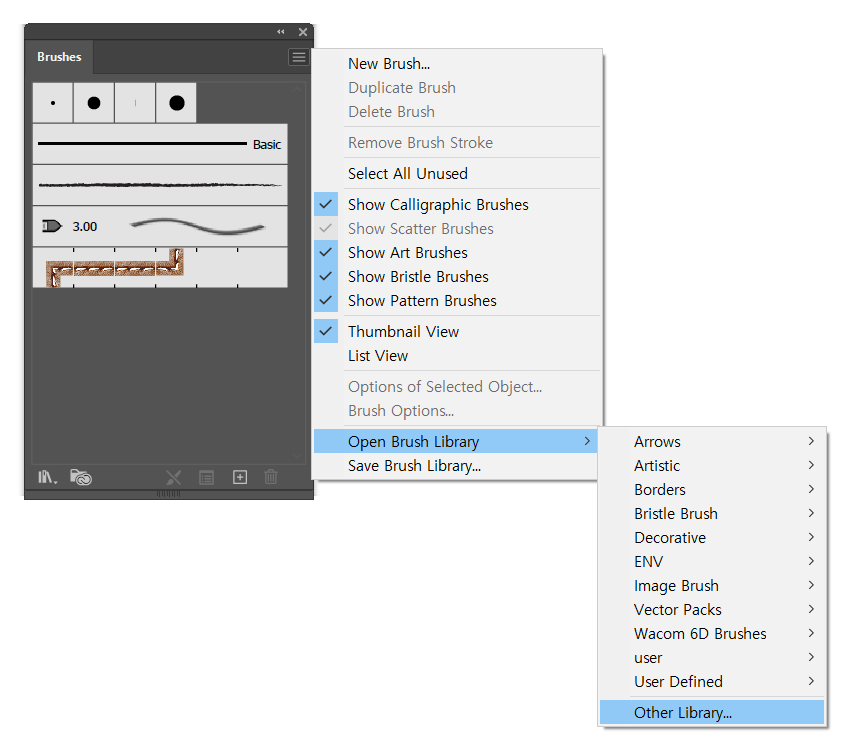
이렇게 불러오기 하시면 User Defined 폴더에 저장이 됩니다.
필요하실때 브러쉬 패널을 열으셔서 사용하시면 됩니다.
3. 사용하기
페인트 브러쉬툴 (B)를 선택하셔서 사용하시면 됩니다.
Stroke의 굵기를 적절히 조절하셔서 원하시는 일러스트레이션, 디자인 작업을 진행하세요
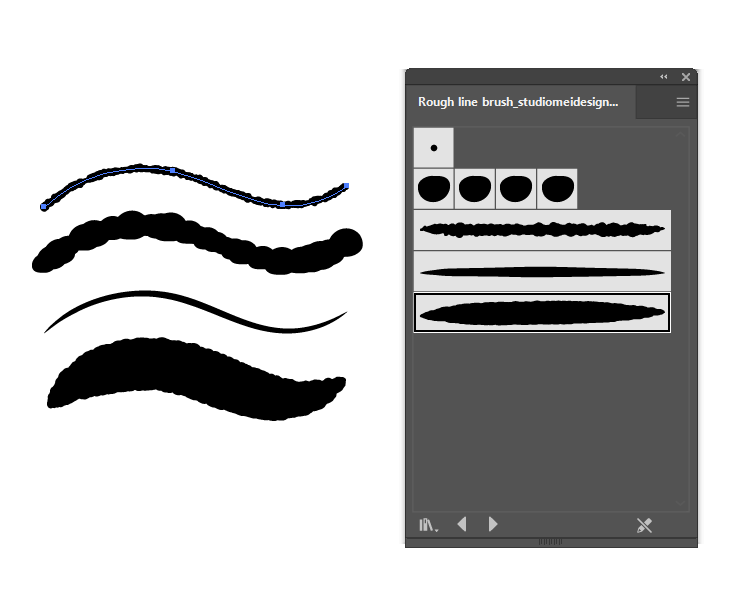
4. 삭제하기
경로는 사용자의 PC상황에 따라 다르지만 대개 사용자가 직접 설정한 브러쉬들은 여기 모여있습니다.
여기서 파일을 삭제하시는 방법이 있구요
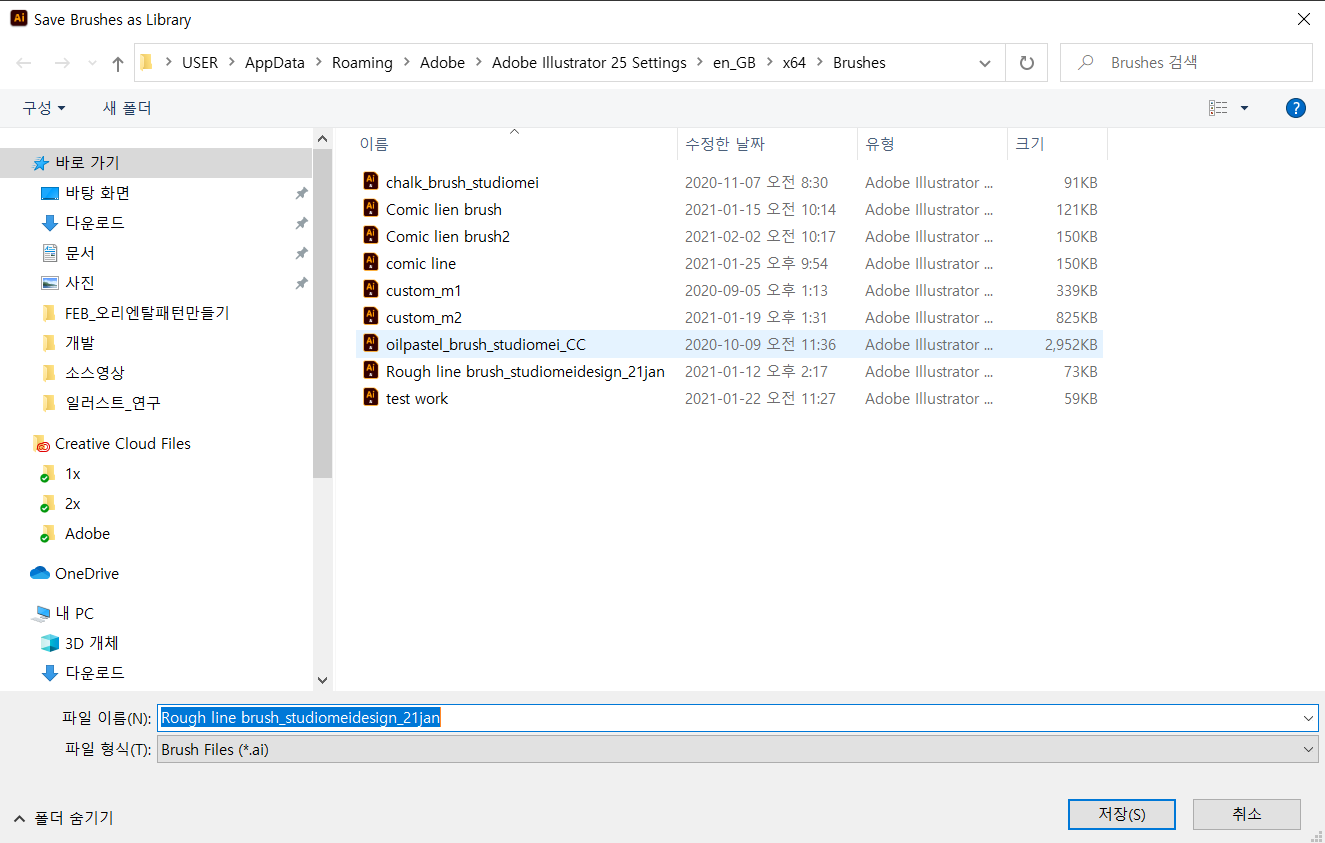
또는 일러스트레이터 내의 브러쉬 패널 상단의 선3개 햄버거버튼을 눌러준 후 Save brush library 옵션을 클릭하시면
위 대화상자로 이동하니 여기서 삭제를 하실 수도 있습니다.
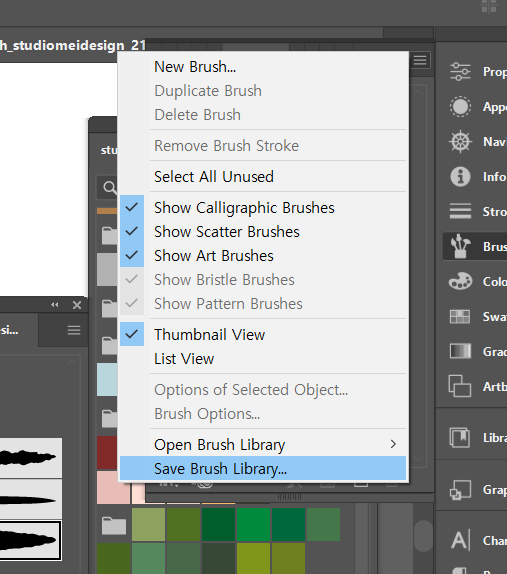
감사합니다!
+ 수정하기
만들어진 브러쉬도 수정하셔서 커스터마이징 하실 수 있습니다.
브러쉬를 한 번 클릭하셔서 사용하시면
작업 패널 중 Brushes 패널에 사용한 브러쉬가 등록이되는데요
이 브러쉬를 더블클릭하셔서 옵션창에서 이러저러한 옵션들을 수정하셔서
자기 스타일에 맞게 작업도 가능합니다.
또한 사용한 브러쉬를 작업영역으로 드래그 하시면 브러쉬 객체가 복사가 됩니다.
이 객체를 수정하셔서 다시 브러쉬로 등록을 하셔서 사용하시는것도 방법입니다.
요 내용은 영상에 나와있으니 참고해주시고 잘 안되시면 유튜브 쪽으로 댓글 달아주세요
'illustration work > Design_Freebie' 카테고리의 다른 글
| 어도비 일러스트레이터 무료 페인팅 브러쉬 세트 - Adobe illustrator free vector painting brush set (0) | 2021.03.01 |
|---|---|
| 일러스트레이터 텍스쳐 넣는 방법과 무료 텍스쳐 브러쉬 공유 (0) | 2021.02.25 |
| 명절 전통무늬 웨이브 패턴 튜토리얼 및 패턴 무료 공유 (0) | 2021.02.06 |
| 일러스트레이터 브러쉬 무료 공유 - 손그림 느낌 나는 차콜 브러쉬 (0) | 2020.11.07 |
| 어도비 일러스트레이터로 오일파스텔 그림 그리는법 + 브러쉬 나눔 (2) | 2020.09.13 |



