
<표지 만들기>
1. 그림 활용
표지를 만들고자 하는 디자인의 구상 후
동일 비율로 디자인하되, 추후 pdf 생성 시의 이미지 화질 저하를 막기위해서
1000px 이상의 규격으로 준비한다.

그림을 넣으면 이미지가 여백안으로 맞춰져 있다.
여백을 활용하는 디자인이라면 그대로 진행을 하고,
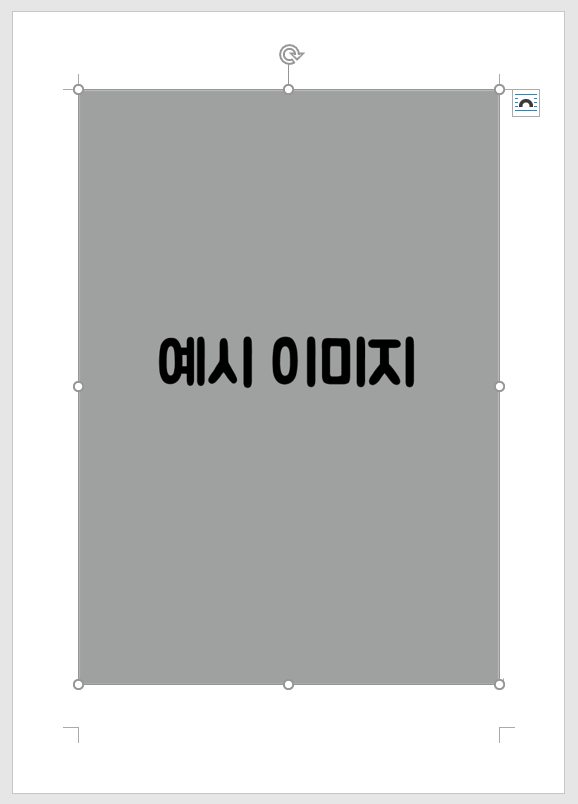
만약 여백이 없이 꽉 채워서 디자인을 해야한다면 이미지의 설정을 바꾸어
제목을 편집하기에 불편함 없이 해 둔다.
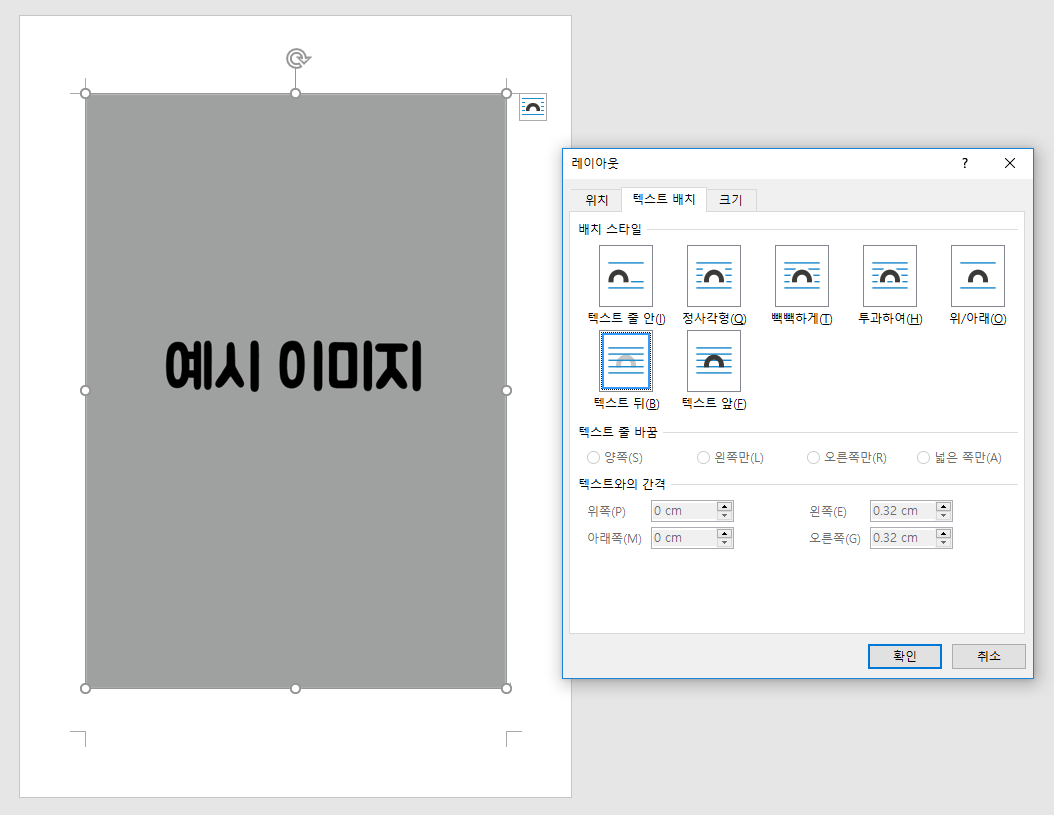
이미지를 우클릭하여 텍스트배치>텍스트뒤로 바꿔준후에
각 모서리의 핸들을 잡고 (파워포인트에서 하듯이)이미지를 용지에 딱 맞게 조절한다.
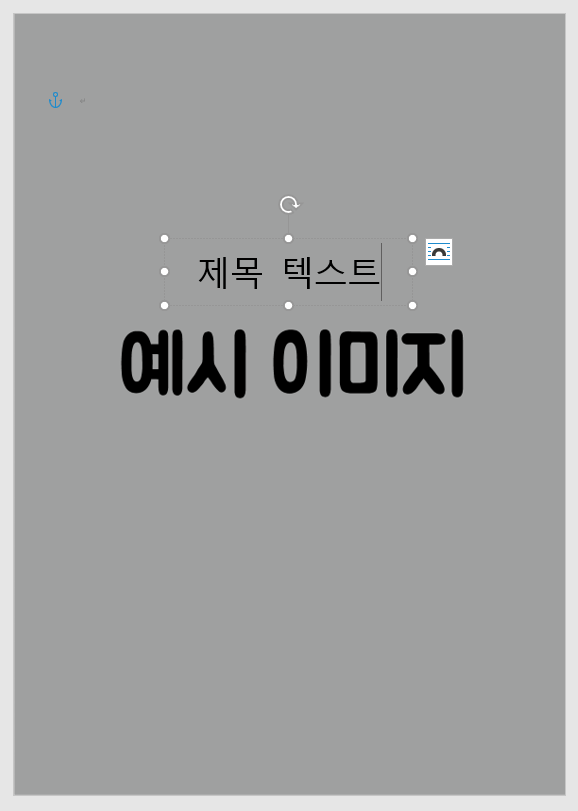
텍스트 박스 메뉴로 추후 편집이 가능한 문장을 하나 만들어 둔다.
2. 도형활용

삽입> 도형메뉴로 진입한 뒤에 적절한 도형으로 문서를 꾸며준다.
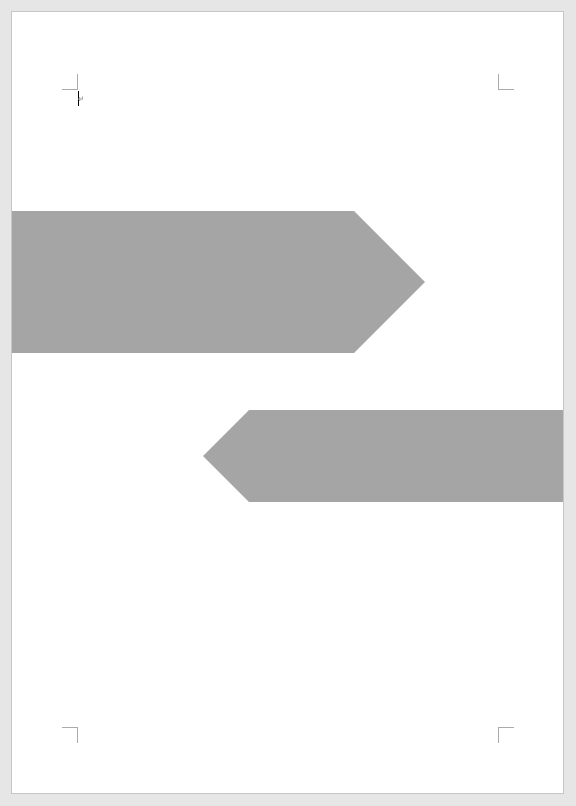
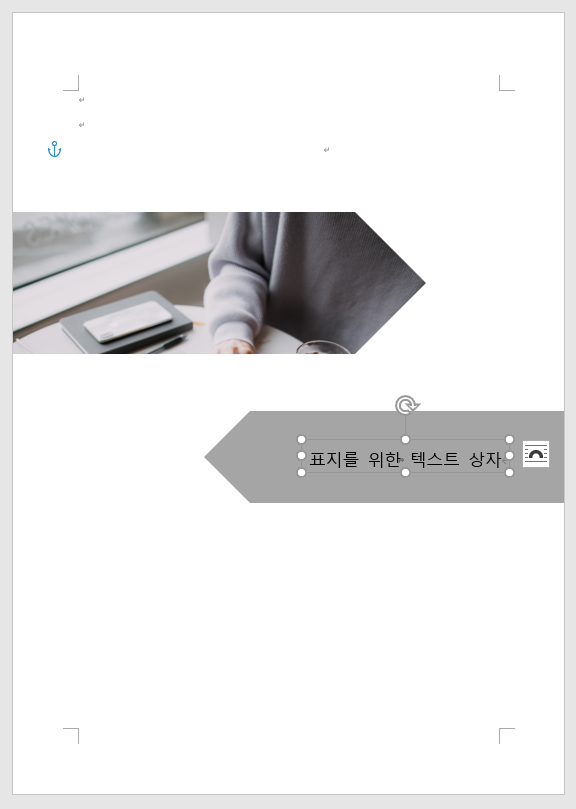
구글에서 적당한 이미지를 찾은후에 조금 더 꾸며서 옮겨준다.
텍스트 상자를 활용해서 조금 더 편하게 문장 위치를 잡아줄 수 있다.
(텍스트 상자는 처음 열었을때 흰박스에서 테두리선이 있습니다 ^.^ 도형서식에서 적절히 디자인에 맞게 편집하여
깔끔히 사용하도록 합니다.
3. 표지 옵션 활용
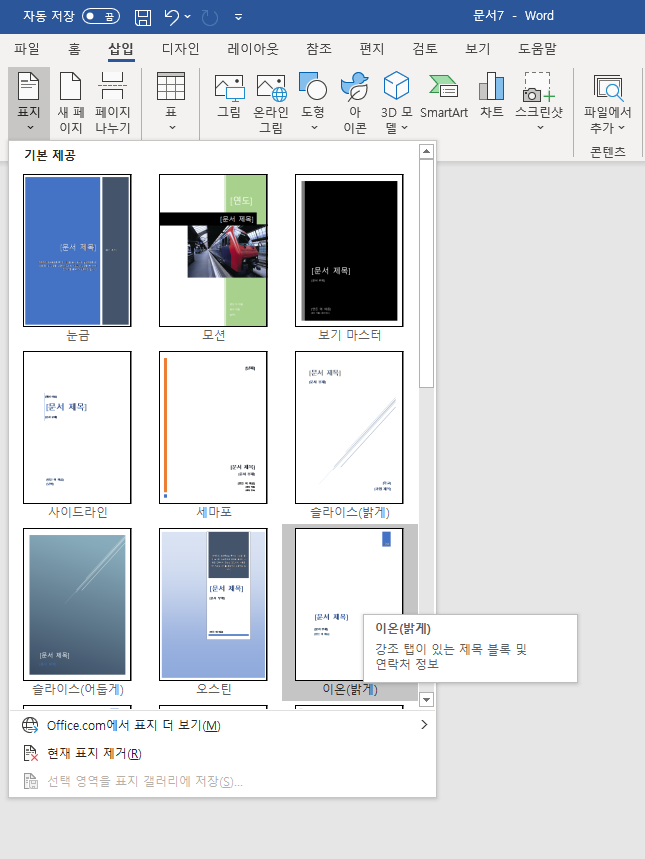
삽입 탭에서 표지로 가시면 다양하게 준비되어있는 기본 표지들을 활용할 수 있다.
그대로 사용하셔도 무방하고
불러온 다음에 적절히 편집한 후 객체를 선택후에
맨 아래에 있는
선택 영역을 표지 갤러리에 저장 하셔서 별도 파일로 생성하는것도 방법.
4. 워터마크 활용
디자인 탭에서 오른쪽 가장자리에 워터마크 메뉴가 있다.
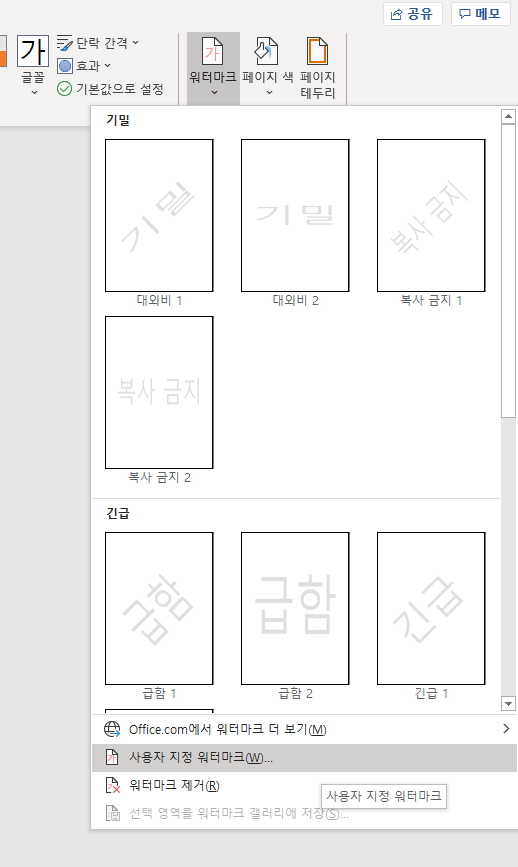
사용자 지정 워터마크를 활용하여 지울 수 없는 표지를 만들 수 있음.
5. 머리글, 바닥글 활용

머리글 및 바닥글 메뉴로 진입한후에 첫 페이지를 다르게 지정으로 표지를 설정 할 수 있음
<이미지 준비 tip>
이미지를 저장할 때, PDF등으로 변환 시에도 이미지의 품질이 저하되지 않도록
PNG-8 이상으로하고 크기는 1000px 이상으로 준비한다.
포토샵이나 일러스트레이터의 '선택항목 내보내기'를 활용할 경우에는
png-8, 아트최적화, 2x로 진행해서 적당한 용량과 높은 해상도를 유지할 수 있게 이미지를 맞춰준다.
'Help your work' 카테고리의 다른 글
| Canva 파워포인트 없어도 쉽고 예쁘게 만드는 PT와 디자인 (0) | 2020.11.22 |
|---|---|
| 심플한 아르바이트 지원서 워드 양식 무료 공유 (0) | 2020.09.03 |
| 구글 독스에서 무료 이력서 양식 다운로드 하는 법 (워드, pdf) (0) | 2020.03.26 |


