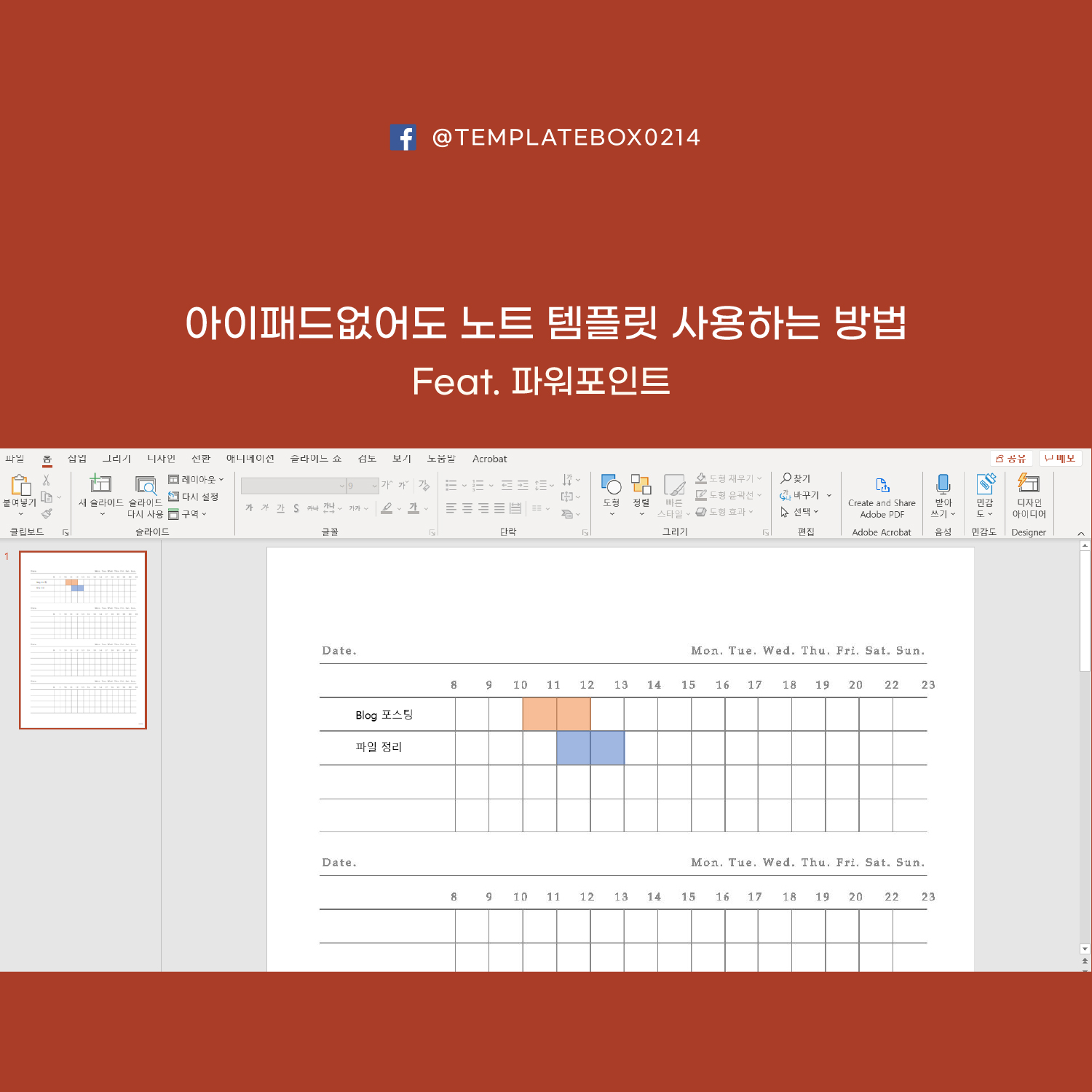
안녕하세요
플래너를 사용하고 싶은데 고가의 아이패드와 애플펜슬이 구매전이라 부담되시는 분이나 혹은 PC에서 타이핑으로 기록하는것이 더 편한데 사용하고 싶은 템플릿이 이미지 혹은 PDF 파일이라서 사용을 못하고 계신 분에게 추천하는 팁입니다.
제가 공유드리는 템플릿 뿐만 아니라 구글링해보시면 진짜 엄청나게 많은 유/무료 템플릿들이 많은데
아이패드로 사용할 상황이 안될 때, 혹은 PC에서 사용하기 원하실 때
파워포인트를 사용해서 템플릿을 사용하실 수 있습니다.
이렇게 노트 템플릿을 활용하면 손으로 쓰기가 애매한 일상적인 to do list나 반복적인 기록들을 더 편하게 관리할 수 있고 불필요한 종이의 낭비를 막을 수 있어요. 그리고 관리하기가 편리해지고, 디지털 플래너는 무한 반복해서 사용할 수 있으니 경제적이기도 합니다.
인강이나 온라인 강의는 PC로 볼 때가 많죠?
이 방법을 활용하면 공부한 기록이나 스터디 플래너를 데스크탑으로 할 수 있어서 효율도 있을 것 같아요.
1. 먼저 PDF템플릿을 JPG로 변환합니다.
템플릿이 jpg 포맷이라면 바로 2번으로 넘어가시면 됩니다
제가 제공해드리는 포맷이 거의 pdf 확장자라서 안내드립니다.
그래픽 변환 프로그램이 없으실 경우 Acrobat DC나 알PDF등 무료 프로그램을 사용하시는 방법이 있고,
PDF를 변환해 주는 사이트 들이 있습니다.
Acrobat DC의 경우 PDF를 여시고 파일-내보내기-이미지로 가시면 JPEG 혹은 PNG 포맷으로 변환할 수 있습니다.

PDF를 JPG로 변환해 주는 사이트입니다.
아래 사이트에 이동해서 프로그램 설치 없이 PDF를 JPG로 변화할 수 있습니다.
PDF to JPG online conversion, for free
Convert PDF to JPG - Free PDF to JPG converter, nothing to download, no registration, no watermark
pdf2jpg.net
사이트 들어가보시면, 중간에 이미지와 같이 PDF파일을 업로드할 수 있는 버튼이 있습니다.
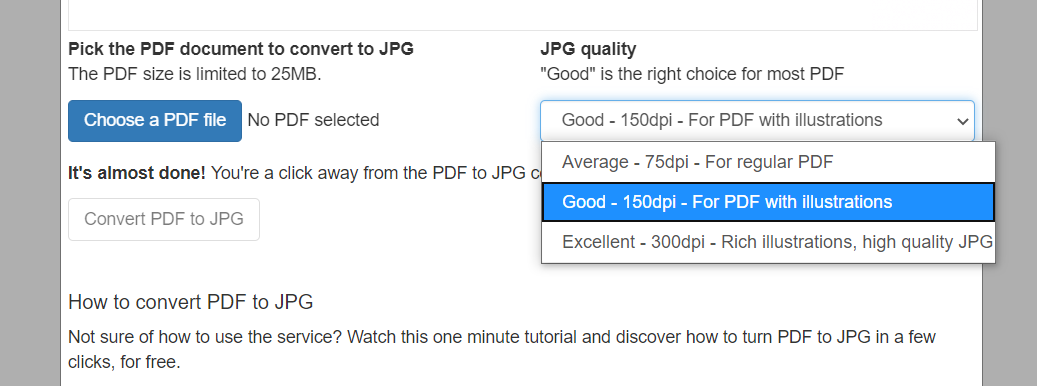
사이트 중간에 Choose a PDF File 버튼을 눌러서 변환하고자하는 pdf를 업로드하시고 jpg 퀄리티를 선택합니다.
150dpi이상으로 변환하시는것이 파워포인트에서 갖고올때도 픽셀깨짐이 적기 때문에 추천합니다.
파일을 업로드하면 Conver PDF to JPG 버튼이 파랗게 활성화 됩니다.
눌러서 변환을 시키면 페이지가 바뀌고 다운로드 할 수 있습니다.

우측의 View Download 혹은 zip파일로 다운로드를 클릭하시면
이미지가 다운로드 파일로 저장이 됩니다.
2. 파워포인트에서 템플릿 적용하기
디자인탭에서 우측에 있는 슬라이드 크기 -> 사용자 지정 슬라이드 크기로 가서 JPG에 맞는 규격으로 변환합니다.

저는 제공해드린 PDF가 대부분 A4규격이라 A4로 맞췄습니다.
사용하실 템플릿의 세로, 가로 방향에 따라 방향도 변경하여 주세요.

그 후에 변환한 JPG를 배경서식으로 활용하겠습니다.
이미지로 삽입하면 노트를 기입하실때 자꾸 움직여서 불편하실거에요.
배경으로 만들어서 슬라이드에 딱 붙여버려서 사용하세요.
노트에서 우클릭을 하시면 옵션창이 나타납니다.
옵션 중에서 배경서식을 클릭해서 배경 편집창을 호출해주세요

배경 서식 옵션 중에 그림 또는 질감채우기를 눌러서
만들어 둔 JPG 템플릿을 배경으로 활용합니다.

저는 A4로 사이즈를 맞춰둬서 이미지가 변형없이 잘 들어갔는데요.
이미지가 가로로 길어지거나, 세로로 길어지거나 하는 등 변형이 있으신 분은
대지를 조절하시거나 배경서식에서 이미지 자체를 조절하시면 됩니다.
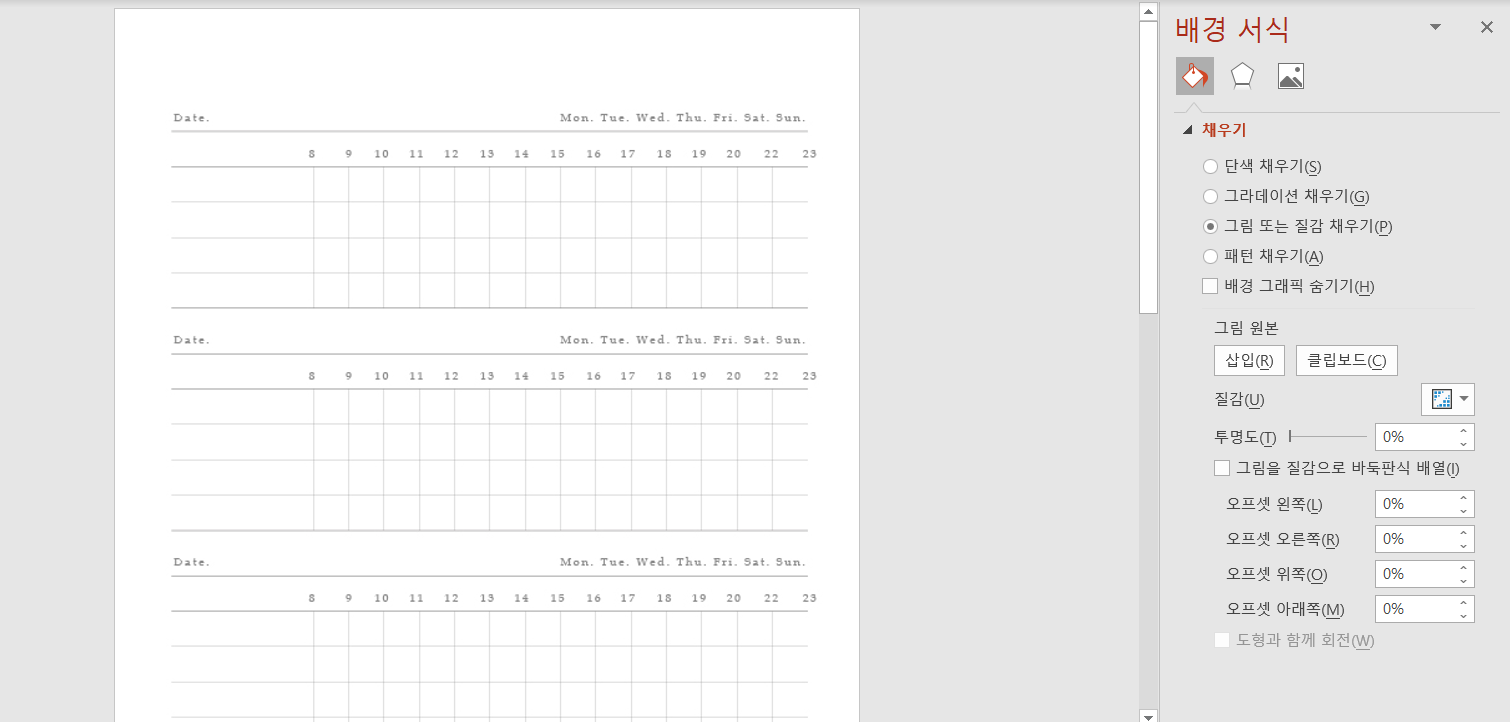
이미지의 사이즈를 정확히 모르시겟다면 이미지를 삽입으로 불러오시면 파워포인트에서 적용하실 수 있는 규격을 확인하실 수 있습니다.
추가로 PDF를 삽입하는 방법 중 하나가 더 있는데요.
이 방법은 PDF가 변형이 되서 나오기 때문에 노트 템플릿으로 활용하기에는 적절하지 않아요.
삽입탭에서 텍스트상자 옆에있는 개체라는 옵션을 통해서 PDF를 삽입할 수 있습니다.

개체 삽입을 클릭하시면 다시 메뉴창이 호출되는데 좌측 하단의 [파일로부터 만들기]를 눌러서 PDF를 가져옵니다.

우측의 박스로 잡혀있는 부분이 이 개체 삽입을 통해서 삽입한 PDF인데요. 이렇게 화소가 낮게 변환되서 적용이 됩니다. 삽입된 PDF 파일을 더블클릭하시면 다시 멀쩡한(?) PDF를 보실 수 있습니다.
이 방법은 지금 노트 템플릿을 활용하는 방법보다는 비즈니스 서류를 작성하실 때 열람자에게 PPT내 PDF를 링크시켜서PDF를 찾아서 클릭하는 수고로움을 덜기 위한 방법에 가깝습니다.
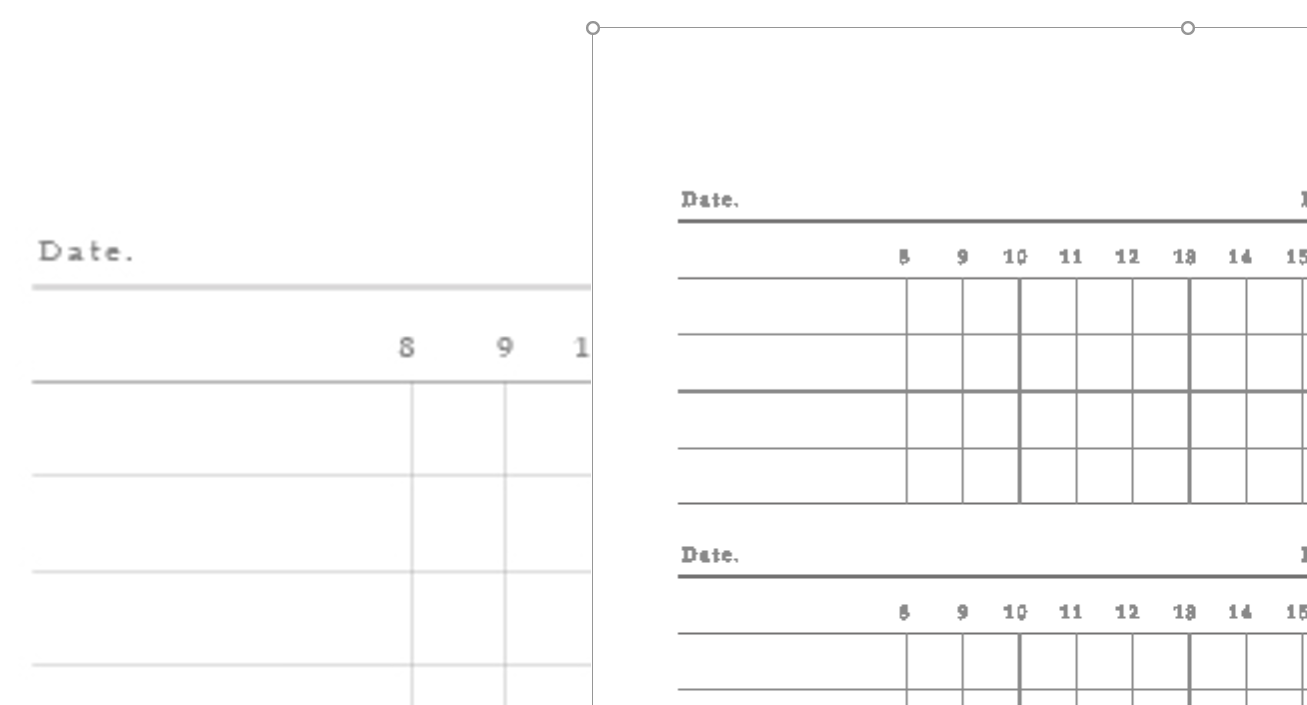
3. 파워포인트에서 노트 템플릿 활용하기
텍스트 박스로 글을 삽입하시고 도형으로 타임을 마킹해보았습니다.
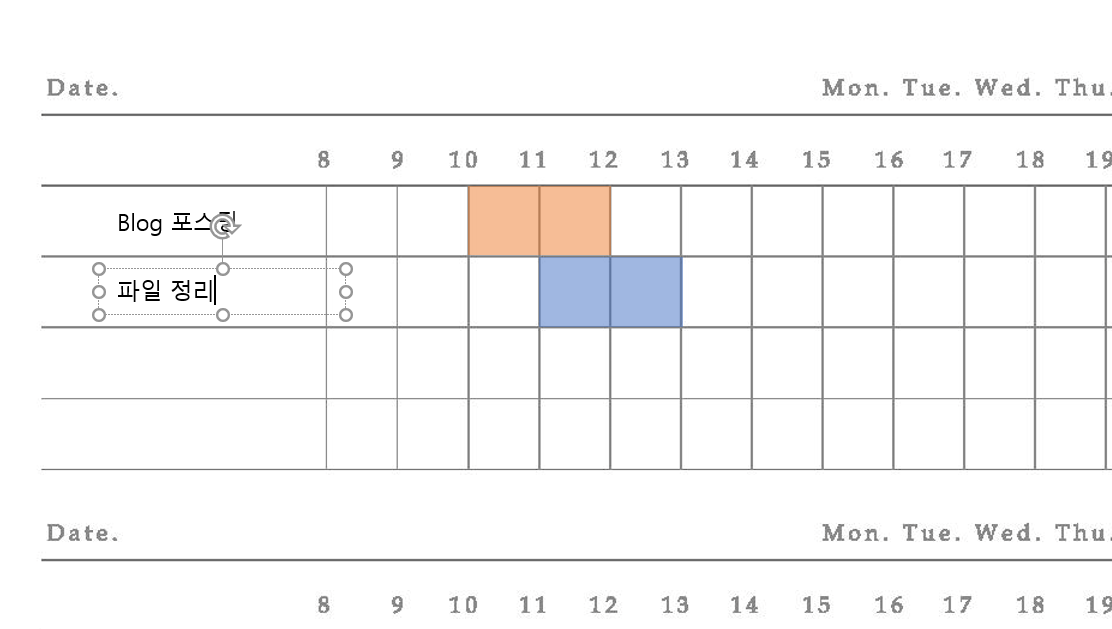
또는 타블렛이 있다면 (펜마우스) 그리기 탭에서 터치로 그리기 메뉴를 통해서 디지털 펜을 활용해보실 수 있습니다.
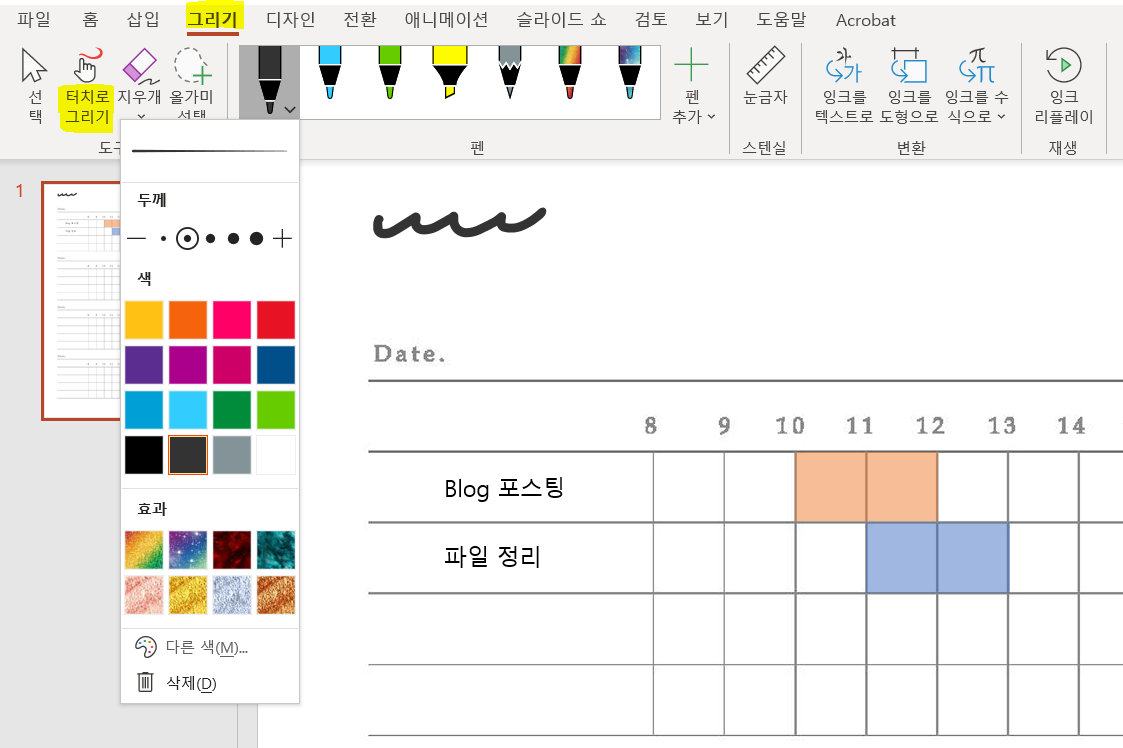
이렇게 아이패드가 없어서 좋은 노트템플릿이 있는데 사용하지못해서 아쉬우셨다면,
PC의 파워포인트를 개인 노트로 활용하는 방법으로 사용해보세요!
감사합니다.
[Note template] 4 일동안 4개의 태스크를 관리하는 일정 관리 속지 공유
여러분 안녕하세요! 여러분의 도움으로 일 방문자 1,000을 드디어 달성했습니다. 너무나 감사합니다. 페이지뷰야 날마다 다르지만 그래도 처음 생각했던 목표를 드디어 달성하게 됐네요! 1,000방��
illustmei.tistory.com
4가지 투두리스트 플래너 세트 - System to do list digital planner
할 일을 미리 넘버링 된 부분에 리스트 업 하시고, 기한과 중요도 그리고 소요 시간을 기록해서 효과적으로 할 일을 진행하세요 요일별 할 일관리와 한 주의 목표를 설정할 수 있는 to do list 입니
illustmei.tistory.com
'공지' 카테고리의 다른 글
| 일러스트레이터 관련 무물방 오픈카톡 안내 (4) | 2021.04.09 |
|---|---|
| 템플릿박스 공장장입니다. (0) | 2020.07.07 |
| 노타빌리티 앱 PDF 속지 넣는 법 (0) | 2020.06.09 |
| 굿노트 속지, 사파리에서 바로 다운로드 해서 적용하는 법 (0) | 2020.06.08 |
| 굿노트 등 노트 앱 구매 안하고 템플릿 사용하는 법 (아이패드X애플펜슬) (0) | 2020.06.08 |



